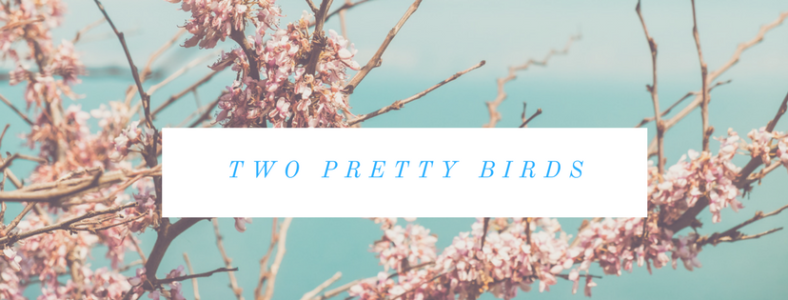Xoops is a content management system that is fairly easy to use. It is simple and easy to use but also comes with a lot of built in features. You can easily install Xoops through your control panel. In this tutorial I will show you how to install Xoops through your control panel.
Log in to your control panel. If you have more than one website make sure that you log in to the control panel of the website that you wish to install Xoops on. Once you are logged in look for the Fantastico link down at the bottom of the page. Click on the Fantastico link.

The next page that you will see will have a list of links down the left hand side of the page. Click on the Xoops link under the Content Management category.
On the next page you will see a brief description of Xoops. Below that you will see a New Installation link, the amount of disk space required, and the amount of disk space that you have available. Make sure that you have enough disk space available before you continue with the installation. Click on the New Installation link to continue with the installation.
The next page is where you will enter the important information needed in order to install Xoops. The first couple of fields sometimes confuse people who are new to installing programs through the control panel. So I will explain these two fields.
Install on Domain – If you have sub-domains you will have more than one choice for this field. If you don’t have sub-domains then you can leave this field as it is. If you have sub-domains and wish to install Xoops on a sub-domain then drop the box down and select the sub-domain.
Install in Directory – You have two options for this field. 1) You can install Xoops in the root directory. 2) You can install Xoops in a sub-directory. If you install Xoops in the root directory then Xoops can be seen when you visit your homepage. If you install it in a sub-directory then you will need to type a certain URL to access Xoops. If you are new to content management systems and already have your website set up, it would probably be best to install Xoops in a sub-directory until you get the hang of content management system. Once you get the hang of it you can move it to the root directory. Leave the field blank if you wish to install it in the root directory, If you wish to install it in a sub-directory then enter the name of the directory. Make sure that the directory does not already exist. For example, you could name the directory xoops. So to access Xoops you would type in http://www.yourdomain.com/xoops
Next you will need to create a username and password to access the admin area of Xoops. The last three fields you will enter your site’s name, your site’s slogan, and your email. Once you have completed all of the fields click the Install Xoops button.
The next page will say that you have chosen to install Xoops on so and so domain and in so and so directory. If this information is correct then click the Finish Installation button. If you wish to change this information then click the back button.
The last page will say that you have successfully installed Xoops. This page will also show your username, password, and the url to access Xoops.
If you have any questions about the installation or aboutDNN .net CMS, please feel free to contact me using the contact button at the top of this page.